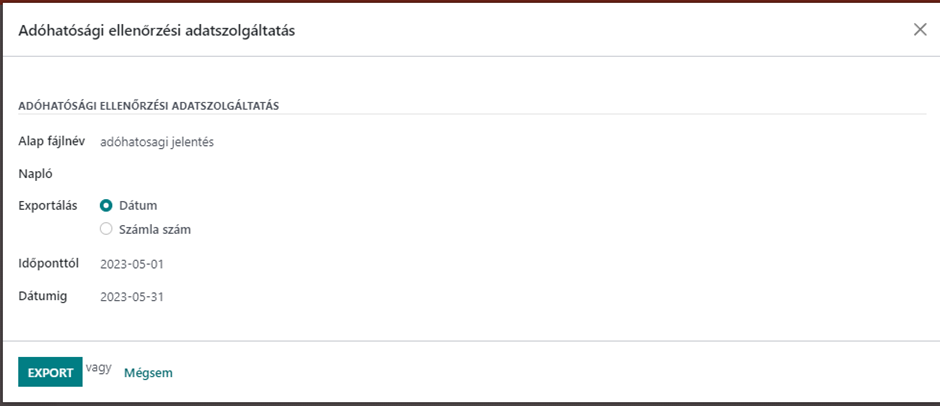A modul használatának előfeltételei
A vállalatnak rendelkeznie kell érvényes magyar adószámmal, ezt be is kell állítani.
A vállalat pénznemének HUF-ban kell lennie
A NAV szinkronizáció beállításához szükséges egy technikai felhasználó a https://onlineszamla.nav.gov.hu/ oldalon. lásd:technikai felhasználó létrehozása
Figyelem!
A technikai felhasználó nem egy személy, hanem adatok összessége, mely szükséges az adózó számlázó programja és a NAV szervere közötti kommunikációhoz. A technikai felhasználó felhasználónevével és jelszavával nem lehet belépni az Online Számla rendszer webes felületére!
Adatszolgáltatás teljesítéséhez minden esetben szükséges technikai felhasználó létrehozása. Technikai felhasználót csak elsődleges felhasználó hozhat létre.
Ha a technikai felhasználóhoz vevői adószám is hozzá van rendelve, akkor az adott technikai felhasználó csak olyan számlákról tud adatot szolgáltatni, amelyekben a hozzárendelt adószám szerepel vevői adószámként.
NAV szinkron kezdeti beállítások
Hitelesítő adatok beállítása
- Kattintsunk a beállítások modulba.
- Kattintsunk a bal oldalon a számlázás szakaszra.
- Görgessünk lejebb egészen a Online ERP - NAV Online Invoice System szakaszig.
- Válasszuk ki az adatbázisunk típusát (Termelési vagy Teszt).
- Adjuk meg a típushoz kapcsolódó NAV hitelesítő adatokat a jobb oldalon.
- Kattintsunk a regisztráció gombra a jobb oldalon
- Mentsük el az oldalt.
- Ha mindent jól csináltunk akkor a “A NAV rendszerhez kapcsolódás sikeres” megjelenik a mondat melletti pipa.
- A sikeres regisztrációt követően a céges adatok kitöltésre kerülnek a NAV rendszeréből visszakapott adatokkal
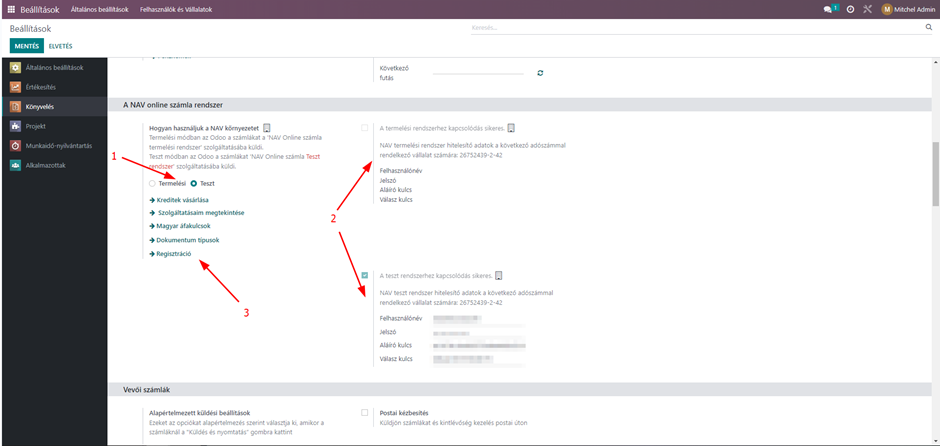
Naplón elvégzendő beállítások:
- Kattintsunk a számlázás/könyvelés modulba
- Kattintsunk a beállítások menübe
- Válasszuk ki a Naplók menüpontot a könyvelés szakasz alatt
- Kattintsunk bele abba a naplóba (számlatömbbe) amelyet szinkronizálni szeretnénk a NAV-hoz alap esetben ez a “Customer Invoices” napló.
- A naplóban állva kattintsuk be a “NAV-kompatibilis” pipát
- A haladó beállítások fülön kattintsuk be a ‘Könyvelt bejegyzések zárolása ujjlenyomattal’ pipát.
- A haladó beállításokban kattintsuk be az elektronikus számlázás szakaszban a ‘Hungarian NAV Online 3.0’ pipát.
- Mentsük el az oldalt
Itt fontos beállítani a számlák sorszámozáshoz használt előtagot illetve azt, hogy a sztornó számláknak külön sorszáma legyen-e.
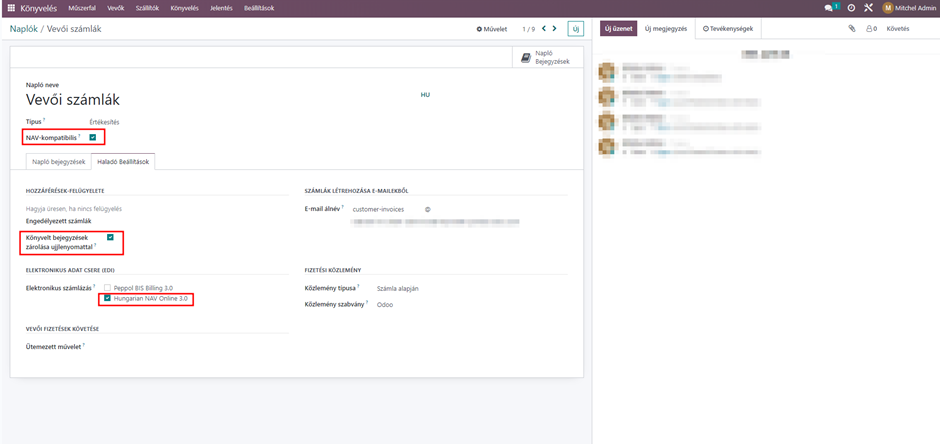
A modul használati díja
Modul letöltése és telepítése ingyenes, csak a számla feltöltését kell IAP Kredit-vel kiegyenlíteni.
Számlafeltöltésnek minősül minden olyan számlafeltöltés, aminek a feltöltését a Hatóság (NAV) informatikai rendszere elfogadta. Az elfogadás nem foglalja magában a számla tartalmi adat feldolgozásának az ellenőrzését. Ezt a Hatóság rendszere aszinkron módon hajtja végre és a feltöltés után a számlázási rendszer ellenőrzi a befogadás tartalmi feldolgozását is és ezt a felületen vissza is jelzi. Ezen ellenőrzés és visszajelzést szintén díjmentesen végzi a számlázó illesztő modul.
1 sikeres beküldés 1 kreditbe kerül.
Az IAP ismertető oldal elérhetősége: https://www.odoo.com/documentation/16.0/applications/general/in_app_purchase.html
Figyelem!
Amennyiben a sikeres feltöltés után a hatósági feldolgozás hibát jelzett és a számla vissza nyitásra került, az újbóli feltöltés ismét 1 kreditbe kerül.
IAP Kreditek vásárlása
A számlák kiállításához és a NAV szinkronizáció igénybevételéhez kreditekre lesz szükségünk amelyeket a következő oldalról tudunk megtenni: IAP kredit
A szükséges krediteket a beállítási felületen elhelyezett ‘→ Buy Credits’ gombbal lehet
Figyelem!
Fontos, hogy a jövőbeni kezeléshez ellenőrizzük le, hogy a megfelelő odoo.com fiókkal vagyunk bejelentkezve a vásárlás végrehajtásához! Bejelentkezés nélkül is lehetséges a vásárlás és ilyenkor a felület új regisztrációt hoz létre!
Karbantartási díj
Mire használható a karbantartási díj?
A következő részlet az Odoo előfizetési megállapodásból van kiemelve magyar nyelven.
Extra modul
Az extra modul az egy olyan forrásfájlokból álló könyvtár, vagy egy adatbázisban (pl. Odoo Studio-val) létrehozott Python-alapú testreszabások halmaza, amely funkciókat ad hozzá vagy megváltoztatja a szoftver alapértelmezett működését. Esetlegesen az ügyfél, az Odoo SA, Odoo Partner vagy harmadik fél fejlesztette ki.
Fedezett extra modul
A Fedezett extra modul olyan Extra Modul, amelyre az ügyfél kérte a karbantartási díjat annak érdekében, hogy támogatási, frissítési és hibajavítási szolgáltatásokat kapjon.
Röviden: A karbantartási díj az extra modulokból fedezett extra modulokat csinál.
Mennyibe kerül a karbantartási szolgáltatás?
A szolgáltatás díja 12.00 € / 100 kódsor/hó
Hogyan tudom aktiválni a karbantartási szolgáltatást?
- Jelentkezzünk be az odoo.com oldalon abba a fiókunkba amelyről előfizettünk az Odoora.
- A jobb felső menüben válasszuk ki a ‘My account’ opciót
- A megjelenő listában válasszuk ki a ‘Subscriptions’ opciót
- A kapott listában válasszuk ki a saját előfizetésünk
- A megrendelésen állva jobb oldalon lehetőségünk van a karbantartási díj aktiválására
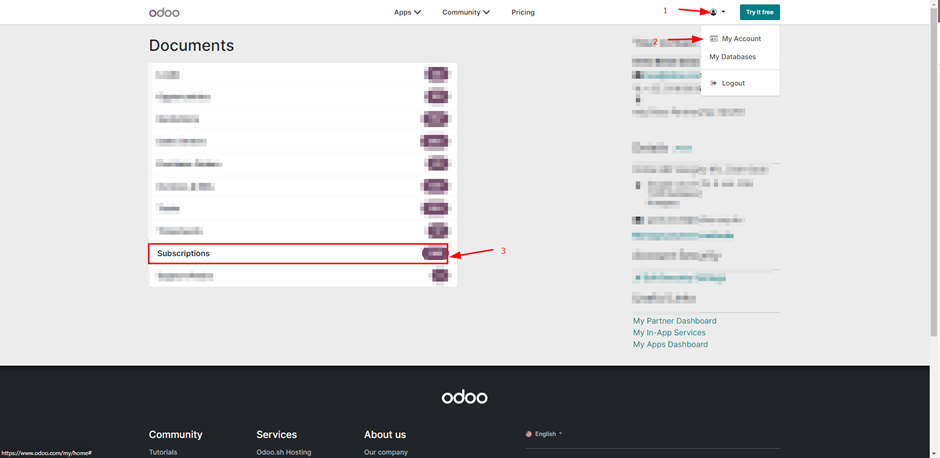
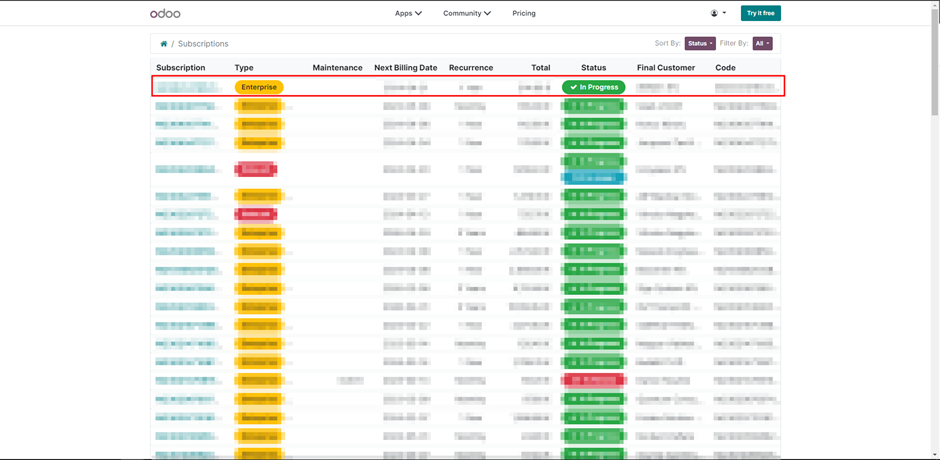
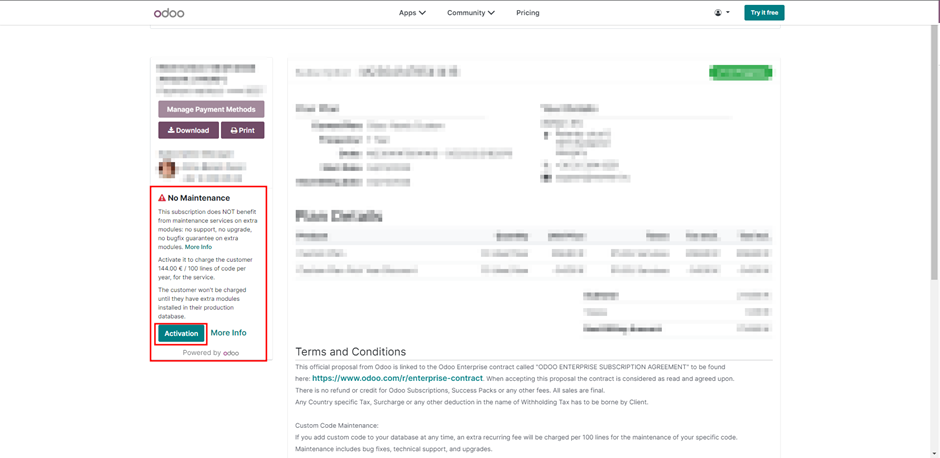
Számlázás onboarding lépések:
Amikor először megnyitjuk a számlázás / könyvelés modult akkor egy bevezetés varázslót fogunk látni
Fontos, hogy ezek a beállítások vállalat specifikusak.
Vállalat adatainak kitöltése
Ellenőrizzük le a saját vállalatunk adatainak helyességét, szükség esetén javítsuk.
Bankszámla
Adjuk meg a vállalatunk által használt elsődleges bankszámlát és a hozzá tartozó bankot a listából, később lehetőségünk van több bankszámla rögzítésére is.
Számlakép
A varázslóban állítsunk be egy olyan számlaképet amely megfelel az igényeinknek, töltsük fel a vállalatunk lógóját.
Fontos, hogy a “Vállalat részletei” mezőben megadott adatok egyszer kerülnek legenerálásra. Ezek az adatok fognak szerepelni a különböző dokumentumok fejlécében. Amennyiben később módosítunk a vállalatunk adatain akkor itt is módosítsuk azt.
Érdemes a mezők melletti fordítást “HU gomb” is ellenőrizni amennyiben több nyelven használjuk az Odoot
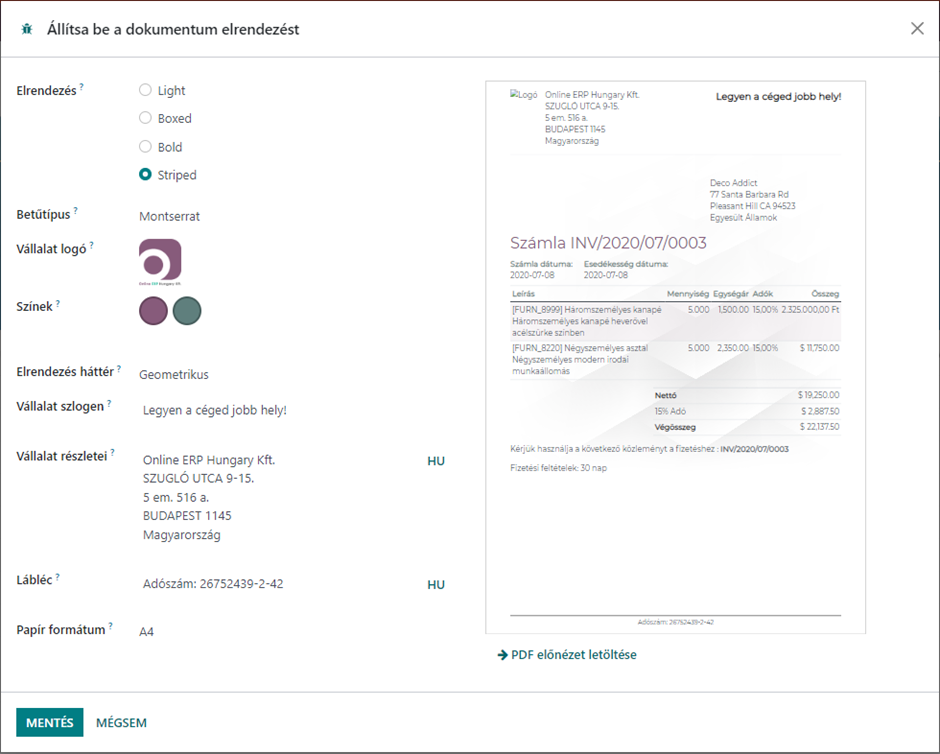
Figyelem!
Javasoljuk, hogy a nyomtathatóság érdekében a Színeket állítsuk feketére!
Egyéb pénzügyi beállítások
Ezeket a beállításokat érdemes ellenőrizni és az igények szerint beállítani még az első számla létrehozása előtt.
Kapcsoljuk be a fejlesztői eszközöket a beállításokban az oldal alján. Ugyanitt lehet kikapcsolni is. Ez után a beállítások modulban lett egy új “Technikai” menünk.
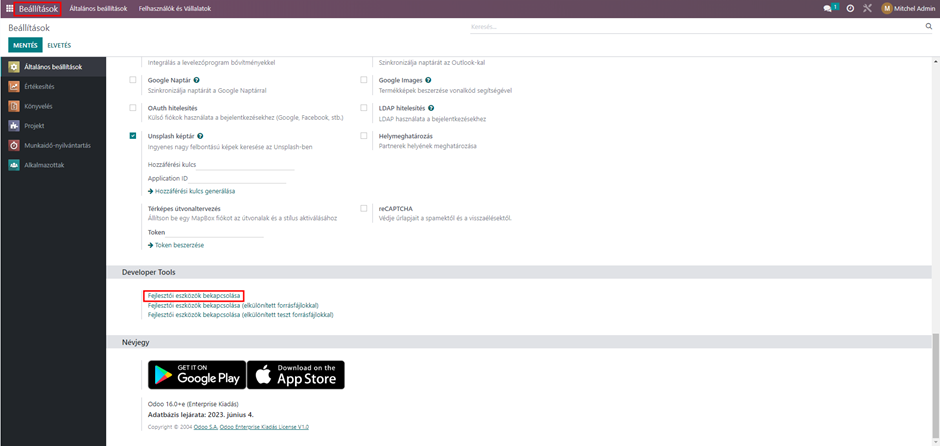
Tizedes pontosság
- Beállítások modul
- Technikai menü
- Tizedes pontosság
Ellenőrizzük le a különböző kategóriákhoz tartozó tizedes jegyeket különös tekintettel a Product Price-ra
Pénznemek globális kerekítése
- Számlázás modul
- Beállítások
- Pénznemek menüpont
- HUF
Alapértelmezett helyes beállítás:
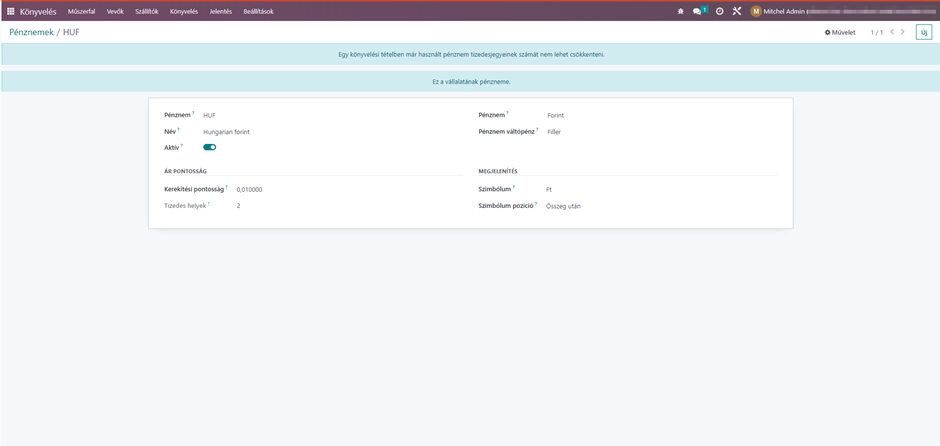
Ellenőrizzük le hogy a valuta kerekítési pontossága megfelel-e a vállalkozásunk igényeinek
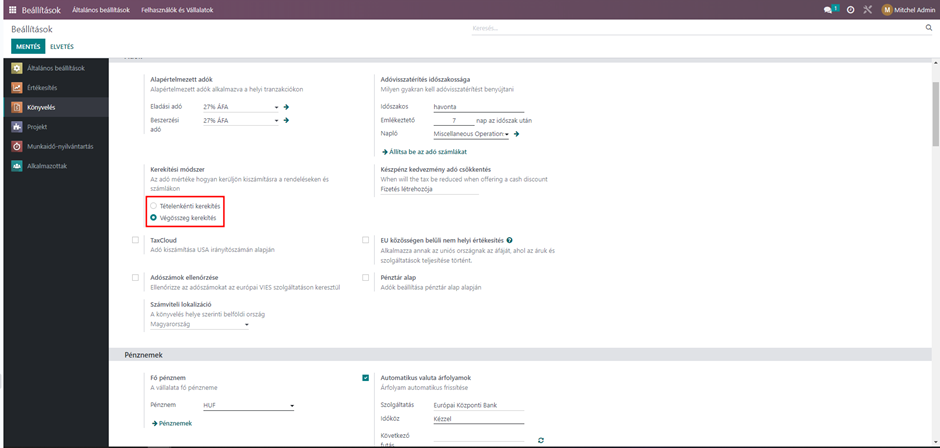
- Könyvelés modul
- Beállítások menü
- Készpénz kerekítés menüpont
- Ellenőrizzük le, hogy az alábbi két kerekítés létezik-e ha nem akkor hozzuk létre őket.
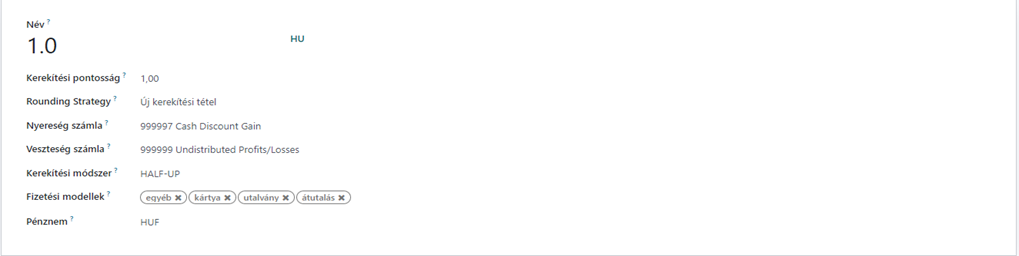
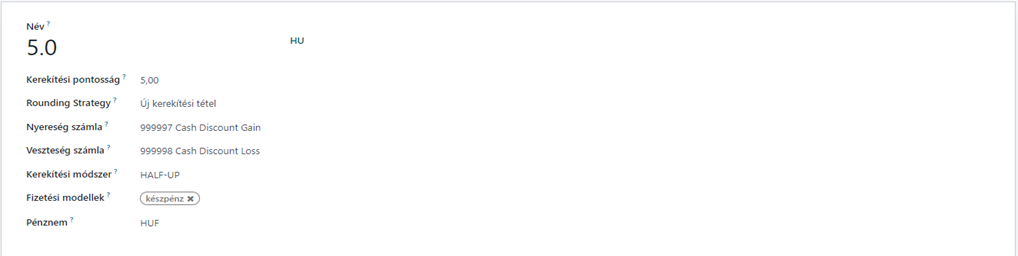
Fontos: Az ezeken a kerekítési típusokon megadott fizetési módok a számlán kiválasztható fizetési módoknak felelnek meg. Amennyiben itt kiválasztunk valamilyen fizetési módot az azt jelenti, hogy ha a számlán az adott fizetési módot válasszuk az be fogja rakni a kapcsolódó kerekítési típust automatikusan.
- Beállítások modul
- Nyelvek kezelése
- Magyar
Ellenőrizzük le, hogy az itt beállított dátum valamint tizedes és ezres elválasztók megfelelnek-e a vállalatunk igényeinek
Mértékegységek
- Súly mértékegysége: Kilogramm
- Térfogat mértékegysége: Köbméter
Adók beállítása
- Kattintsunk a számlázás modulra
- Kattintsunk a beállítások menübe
- Válasszuk ki az adók menüpontot
- Amennyiben van olyan adó ami a listában nem szerepel akkor hozzuk létre
- Ellenőrizzük le, hogy az összes általunk használt adó esetében megfelelően ki legyen töltve az adó “Magyar áfakulcs” mezője
- Ha ez a mező nincs kitöltve akkor a legördülő listából ezt tegyük meg
- A “Magyar áfakulcs” mezőben szereplő adat kerül elküldésre a NAV felé az adott adó vonatkozásában
Számlakiállítás műveletek kimenő oldal
Normál számla
- Kattintsunk a számlázás modulra
- Kattintsunk a vevők menübe
- Válasszuk ki a számlák menüpontot
- Bal felül kattintsunk az “Új” gombra
- Válasszuk ki a vevőnket
- Ellenőrizzük a számla pénznemét
- Adjuk a számlához a számlázni kívánt tételeket
- Adjuk meg a számla teljesítési dátumát
- Adjuk meg a számla fizetési módját
- Adjuk meg a fizetési hivatkozást
- A számla kiállítási dátumát a számla könyvelése automatikusan kitölti a mai nappal
- Amennyiben mindent jól csináltunk a számla könyvelt állapotú lesz és a NAV felküldés elkezdődik
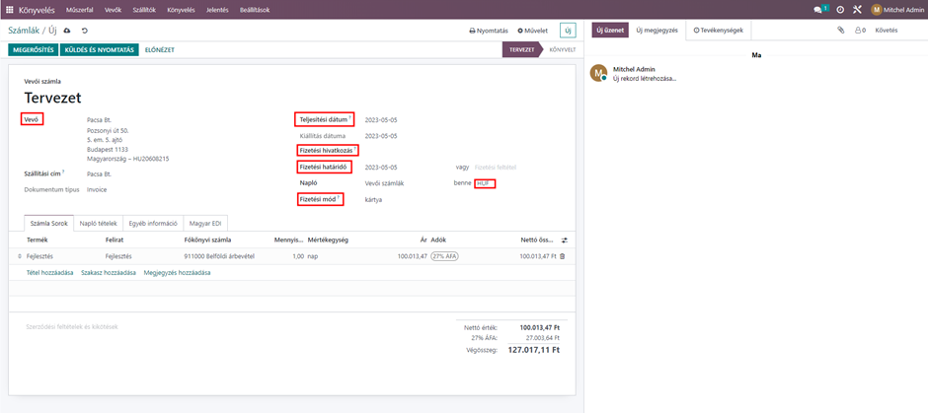
Előleg számla
Az értékesítés modulból van rá lehetőség. Ha szeretnénk előlegszámlát készíteni akkor telepítsük fel az értékesítés modult.
Hozzuk létre az előleg gyanánt használt termékünket és válasszuk ki azt az értékesítés modul beállításaiban
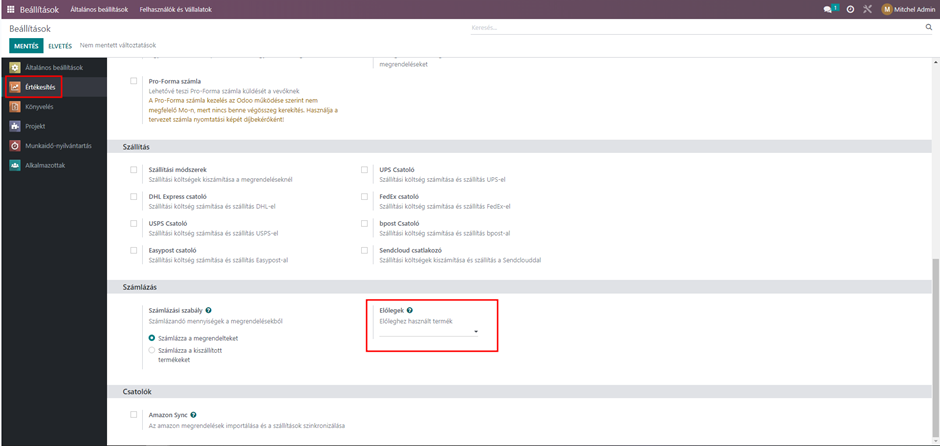
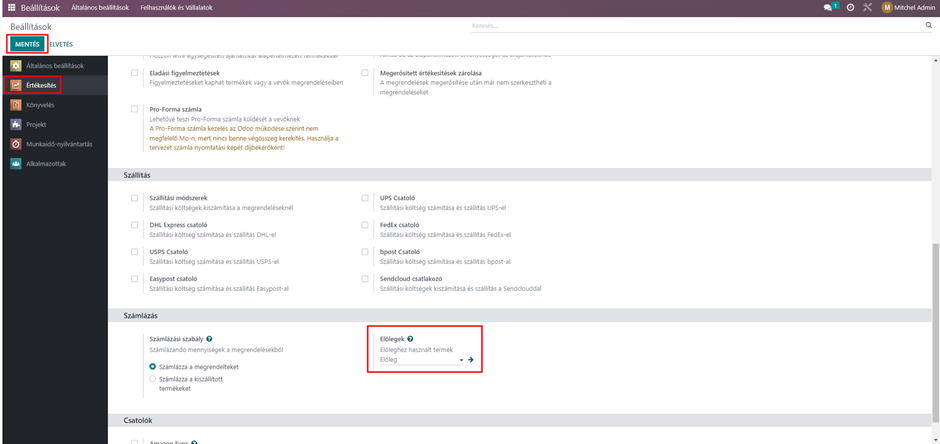
- Kattintsunk az értékesítés modulba
- Válasszuk ki a megrendelésünket
- Kattintsunk a számla készítése gombra
- A varázslóban válasszuk ki az előleg lehetőségek egyikét (2. vagy 3. opció)
- Amikor rákattintunk a számla létrehozás gombra a rendszer át fog irányítani az új előleg számlánkra
- Adjuk meg a számla kiállítási dátumát
- Adjuk meg a számla teljesítési dátumát
- Adjuk meg a számla fizetési módját
- A megerősítés gombra kattintva könyveljük a számlát
- Ha nincs megadva akkor könyvelést követően a kiállítási dátum a mai dátum lesz
- A könyvelést követően a rendszer a számlát elküldi a NAV felé
- Az előleg rákerült a megrendelésünk soraira
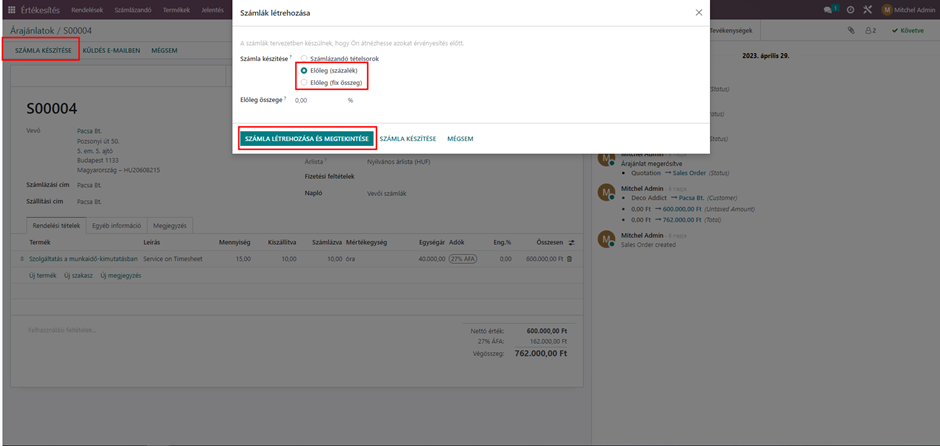
Díjbekérő
Kattintsunk a számlázásba
- Adjuk meg a számla kiállítási dátumát
- Adjuk meg a számla teljesítési dátumát
- Adjuk meg a számla fizetési módját
- A számlából úgy kapunk díjbekérőt, hogy a számlát ELKÜLDJÜK EMAILBEN
- Az email küldést követően a számla tervezetből díjbekérő lesz
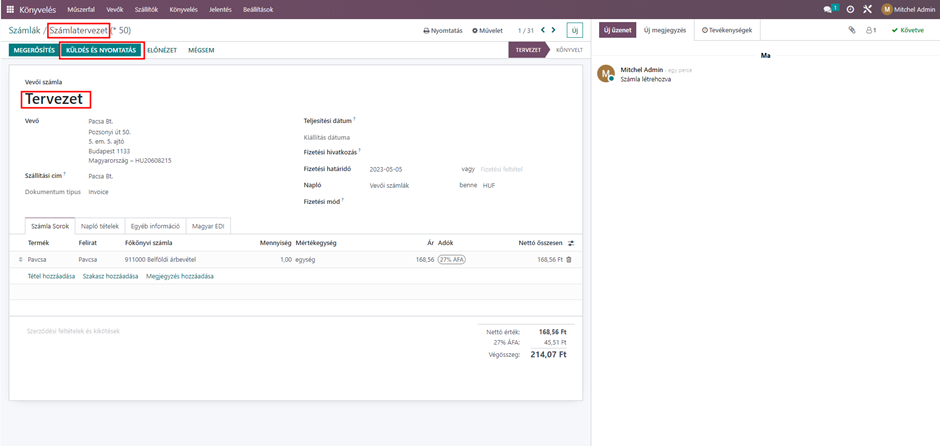
Végszámla
Az értékesítés modulból van rá lehetőség. Ha szeretnénk végszámlát készíteni akkor telepítsük fel az értékesítés modult.
- Kattintsunk az értékesítés modulba
- Válasszuk ki a megrendelésünket
- Kattintsunk a számla készítése gombra
- Amennyiben a megrendelésen már van rögzített előleg számla az előlegek levonása pipa be lesz kattintva.
- Ilyenkor ha a számlázandó tételsorok lehetőségen állva a számla létrehozása gombra kattintunk akkor kapunk egy végszámlát
- Ha bele kattintunk az újonnan létrehozott végszámlánkba láthatjuk, hogy az előlegek levonásra kerültek
- Adjuk meg a számla kiállítási dátumát
- Adjuk meg a számla teljesítési dátumát
- Adjuk meg a számla fizetési módját
- A megerősítés gombra kattintva könyveljük a számlát
- Ha nincs megadva akkor könyvelést követően a kiállítási dátum a mai dátum lesz
- A könyvelést követően a rendszer a számlát elküldi a NAV felé
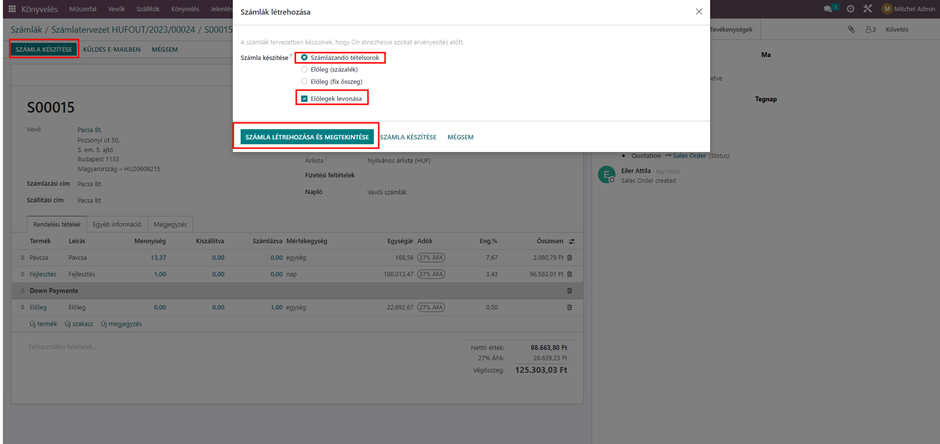
Sztornó számla
Ellenőrizzük le, hogy a beállításokban a számlázás beállításaiban be van-e kapcsolva a sztornó könyvelés funkció. Amennyiben nincs úgy tegyük meg és mentsük el az oldalt.
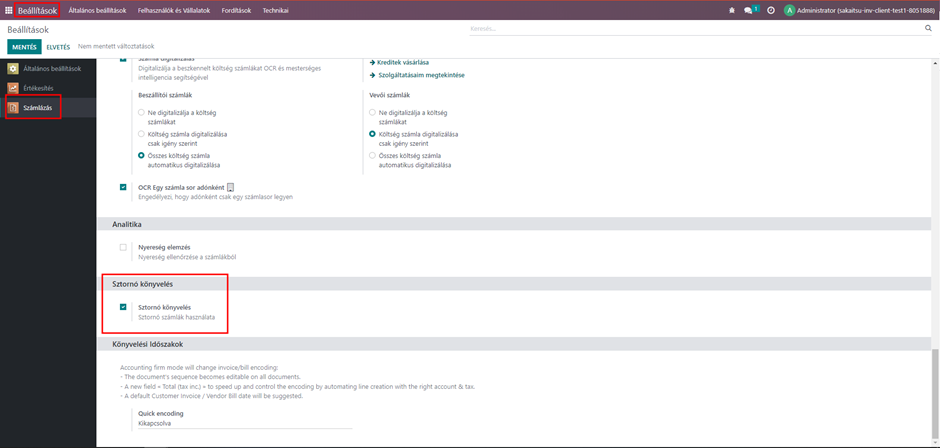
Helyesbítő számlát nem lehet létrehozni, sztornó számlát használjunk helyette.
- Álljunk bele abba a számlába amit sztornózni szeretnénk
- Kattintsunk a ‘helyesbítő számla készítése’ gombra
- A varázslóban válasszuk a 2. vagy a 3. opciót igénytől függően
- Kattintsunk a visszafordítás gombra
- Ha mindent jól csináltunk akkor az Odoo a létrehozott sztornó számlába fog áirányítani
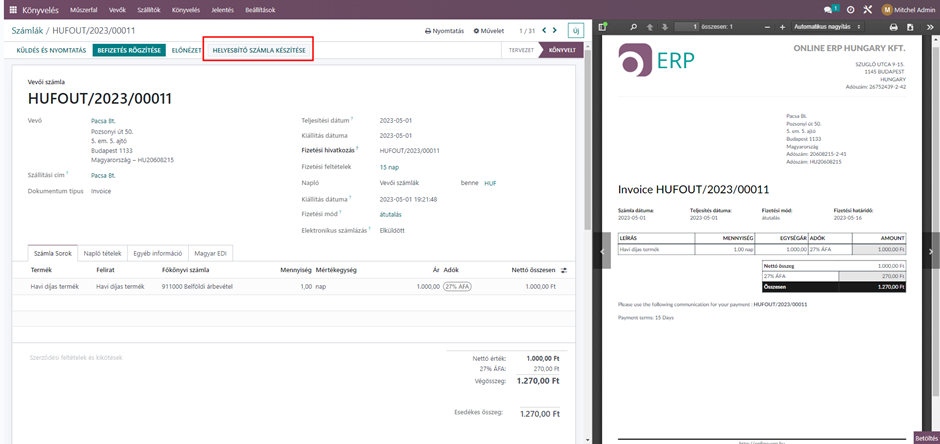
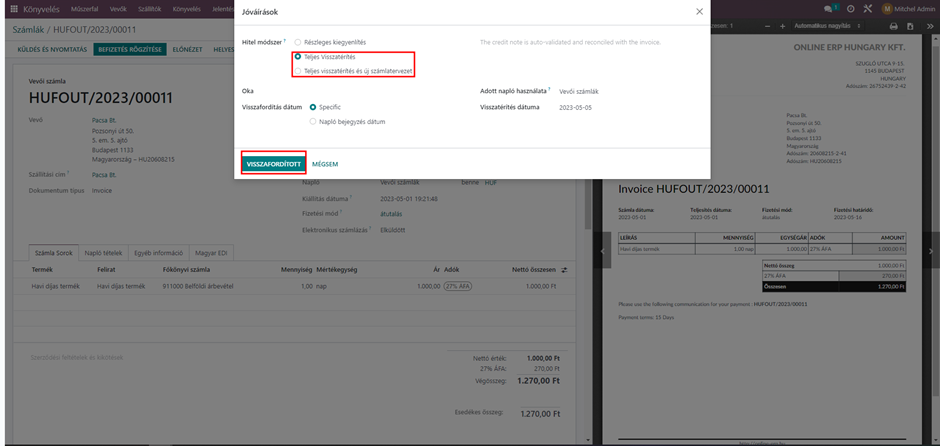
Adóhatósági ellenőrzés szolgáltatás
- Kattintunk a számlázás / könyvelés modulba
- A jelentések menüpontban kattintsunk az ‘Adóhatósági ellenőrzés szolgáltatás’ menüpontra
- A varázslóban töltsük ki a fájlnevet
- Válasszuk ki a naplót
- Adjuk meg a csoportosítás módját
- Adjuk meg az időtartamot
- Kattintsunk a befejezés gombra
- A letöltött .zip fáljban megtalálhatóak a kért számlák XML-jei
Fontos: Csak azok a számlák lesznek benne amelyek a NAV-nál is fent vannak.